بسیاری از کاربران پرینترهای کانن می توانند با مشکلاتی مانند خطاهای گیر کردن کاغذ یا گرفتگی هد چاپ مواجه شوند. آنها همچنین می توانند با مشکل چاپ کردن صفحات خالی یا چاپ خیلی آهسته پرینتر Canon خود مواجه شوند. این یک راهنمای عیب یابی پرینتر کانن برای تمام مشکلاتی است که ممکن است در حال حاضر با دستگاه خود مواجه شوید. بدون هیچ گونه نرم افزار پرینتر Canon یا دانش تخصصی پرینتر خود، می توانید راه حل های ارائه شده در این راهنما را برای اصلاح این مشکلات اعمال کنید. ابتدا اجازه دهید در مورد انواع مختلف مشکلات پرینترهای کانن بخوانیم و سپس اقدامات عیبیابی پرینتر آنها را بررسی کنیم.
انواع مشکلات پرینتر Canon و اقدامات عیبیابی پرینتر
برای اقدامات عیبیابی پرینتر ما با 5 نوع از رایج ترین مشکلات چاپ در پرینترهای کانن مواجه شده ایم. این موارد عبارتند از خطای عدم پاسخگویی پرینتر کانن، سرعت پایین چاپ پرینتر کانن، مشکل پرینتر کانن در چاپ صفحات خالی یا خطوط خالی یا صفحات نیمه خالی، مشکل گیر کردن کاغذ، و چاپ نامشخص در پرینتر کانن.
عیب یابی پرینتر Canon
برای اقدامات عیبیابی پرینتر از عدم پاسخگویی پرینتر Canon شما گرفته تا پاک کردن گیر کردن کاغذ از آن، ما برای تمام این مشکلات در پرینترهای Canon شما راه حل هایی را ارائه خواهیم داد. در بخش هایی که اکنون خواهید خواند، ما به شما در مورد راه حل های آزمایش شده و آزمایش شده برای تمام مشکلات معمول پرینتر Canon شما آموزش خواهیم داد.
این رفعها شامل راهاندازی سرویس اسپولر پرینتر، نصب مجدد نرمافزار پرینتر کانن، لغو فرآیند چاپ، تمیز کردن پرینتر کانن، غیرفعال کردن گزینه دوروی خودکار و غیره است.
اجازه دهید ابتدا با رفع مشکل عدم پاسخگویی پرینتر Canon شروع کنیم و سپس به رفع 3 مشکل دیگر پرینتر Canon بپردازیم.
پاسخ ندادن پرینتر Canon
گاهی اوقات، پرینتر Canon شما ممکن است وضعیت خود را به عنوان آنلاین به شما نشان دهد. حتی زمانی که وضعیت آن آنلاین است، نمیتوانید از طریق آن پرینت یا اسکن کنید، راهنمای اسکن یک سند را در پرینتر کانن امتحان کنید. ممکن است بی پاسخ بماند. راه اندازی مجدد سرویس اسپولر پرینتر می تواند مفید باشد. برای اطلاعات مناسب در مورد این راه حل و مراحل آن، به ادامه مطلب بروید.
راه حل 1: غیرفعال کردن ویژگی استفاده از Canon Printer Offline در ویندوز
برای اقدامات عیبیابی پرینتر قابلیتی به نام «استفاده از پرینتر آفلاین» در رایانههای ویندوزی وجود دارد. هنگامی که این ویژگی فعال شده باشد، ممکن است کاربر متوجه شود که پرینتر پاسخگو نیست. اگر پرینتر Canon شما هیچ پاسخی به شما نشان نمیدهد و از آن در ارتباط با یک رایانه ویندوزی استفاده میکنید، ممکن است ویژگی «استفاده از پرینتر آفلاین» در سیستم شما فعال شده باشد.
ایده آل ترین راه حل در چنین نمونه ای غیرفعال کردن این ویژگی و سپس تلاش برای چاپ است. عدم پاسخگویی پرینتر Canon شما دیگر خطا نخواهد بود. در اینجا نحوه انجام این عیب یابی پرینتر Canon آورده شده است.
- کلید “Windows” را برای دسترسی به “Start Menu” در رایانه ویندوز خود فشار دهید.
- “Control Panel” را تایپ کنید و سپس آن را از نتایج نشان داده شده انتخاب کنید.
- در “کنترل پنل”، روی “سخت افزار و صدا” کلیک کنید.
- سپس بر روی “Devices and Printers” کلیک کنید.
- کاتالوگ “Printers” را مشاهده کنید و سپس بر روی مدل Canon Printer خود کلیک راست کنید.
- گزینه “See What’s Printing” را انتخاب کنید.
- روی «پرینتر» ضربه بزنید.
- مطمئن شوید که گزینه “استفاده از پرینتر آفلاین” انتخاب نشده باشد. در صورتی که انتخاب شده است، لطفاً تیک این گزینه را بردارید.
- اکنون، یک بار دیگر، روی “Printer” ضربه بزنید.
- سپس روی «لغو همه اسناد» ضربه بزنید.
- مرحله آخر این است که یک چاپ آزمایشی را امتحان کنید. اگر صفحه ای چاپ شود، وضعیت عدم پاسخگویی پرینتر شما برطرف شده است.
اقدامات عیبیابی پرینتر برای فرآیند چاپ کند
برای اقدامات عیبیابی پرینتر گاهی اوقات پرینتر Canon شما ممکن است واقعاً با تمام سرعت خود چاپ نکند. سرعت پایین چاپ پرینتر کانن شما نه تنها می تواند روی کار شما تأثیر بگذارد بلکه می تواند شما را آزار دهد. برای افزایش سرعت چاپ پایین پرینتر Canon خود، می دانیم که دقیقاً چه کاری باید انجام دهید.
لغو تمام کارهای چاپ و سپس انجام مجدد آنها، چاپ در حالت پیش نویس و غیرفعال کردن حالت دوطرفه خودکار 5 راه حل اصلی هستند که باید امتحان کنید. در بخش های بعدی درباره این اصلاحات بیشتر بدانید.
راه حل 1: لغو فرآیند چاپ
برای اقدامات عیبیابی پرینتر این راه حل برای عیبیابی پرینترهای Canon مدلهای PIXMA، از شما میخواهد فرآیند چاپ را لغو کنید. و سپس دوباره دستور print را بدهید. انجام این کار به سرعت چاپ پرینتر Canon شما می افزاید. بیایید ببینیم تمام کارهایی که باید در 9 مرحله این اصلاح انجام دهید.
- اولین قدم این است که اطمینان حاصل کنید که کابل های پرینتر شما به خوبی به هم وصل شده اند.
- سپس مراقب باشید که پرینتر Canon شما روشن شده باشد.
- اکنون، در رایانه ویندوز خود، “کنترل پنل” را باز کنید.
- روی «دستگاهها و پرینتر» ضربه بزنید.
- مطمئن شوید که پرینتر Canon شما به عنوان گزینه پرینتر پیش فرض انتخاب شده است. اگر نه، تغییرات لازم را انجام دهید تا پرینتر Canon خود را به عنوان گزینه پرینتر پیش فرض در رایانه خود تنظیم کنید.
- اکنون روی پرینتر خود کلیک راست کنید تا “Properties” را انتخاب کنید.
- در “Properties”، مراقب باشید که همه پورت ها انتخاب نشده باشند.
- مرحله هشتم لغو تمام کارهای چاپ است.
- یک بار دیگر دستور چاپ را بدهید تا تمام کارهایی که اخیراً لغو کرده اید شروع شود.
در پایان این روش 9 مرحله ای، باید متوجه تفاوت در سرعت چاپ پرینتر Canon خود شوید.
راه حل 2: چاپ از طریق حالت پیش نویس
برای اقدامات عیبیابی پرینتر عیب یابی کانن مشکلات پرینتر مانند سرعت پایین چاپ می تواند باعث تاخیر در کار شما شود. چاپ در حالت پیش نویس می تواند به شما کمک کند تا از سرعت پایین چاپ پرینتر Canon خود خلاص شوید. این حالت به شما امکان چاپ سریع را می دهد. با این حال، چاپ در این حالت ممکن است بر کیفیت اسناد چاپ شده تأثیر بگذارد.
برای تنظیم حالت پیش نویس، می توانید ویژگی های پیش نویس را باز کرده و سپس تغییرات را اعمال کنید. سپس سعی کنید از طریق پرینتر Canon خود پرینت بگیرید. سرعت چاپ افزایش می یابد.
راه حل 3: امتحان غیرفعال کردن گزینه Duplexing خودکار
گزینه duplexing دستی یا خودکار گزینه ای است که می تواند دستگاه شما را قادر به چاپ در هر دو طرف کاغذ کند. غیرفعال کردن این گزینه نشان داده است که مشکل کاهش سرعت چاپ پرینترهای کانن برطرف می شود. بیایید اکنون 5 مرحله این اصلاح را ببینیم. برای استفاده از این تعمیر به هیچ نرم افزار عیب یابی پرینتر Canon نیاز ندارید.
- در رایانه یا لپ تاپ خود، “Canon Printer Property Settings” را باز کنید.
- برگه «تنظیمات دستگاه» را باز کنید.
- گزینه “Allow Manual Duplexing” را پیدا کرده و تیک آن را بردارید.
- برای خروج از تنظیمات، بر روی “Ok” کلیک کنید.
- مرحله آخر این است که دستور چاپ را بدهید تا مطمئن شوید که سرعت چاپ دیگر کند نیست.
راه حل 4: اطمینان از اتصال بی سیم
اگر از پرینتر Canon PIXMA استفاده می کنید و متوجه کاهش سرعت چاپ آن شدید، ممکن است مشکل واقعاً مربوط به دستگاه شما نباشد، بلکه از اتصال بی سیم شما باشد. بنابراین، در این عیبیابی پرینتر بیسیم Canon PIXMA، به شما توصیه میکنیم که اتصال بیسیم خود را بررسی کنید.
اطمینان حاصل کنید که قدرت روتر مناسب است. مراقب باشید که فاصله بین روتر و پرینتر Canon شما خیلی زیاد نباشد. برای اتصال فوری، میتوانید از سیم اترنت برای اتصال روتر به پرینتر Canon خود استفاده کنید.
راهحل 5: شروع سرویس Spooler پرینتر
برای اقدامات عیبیابی پرینتر اگر از پرینتر کانن متصل به رایانه ویندوزی برای چاپ استفاده میکنید، میتوانید سرویس پرینتر Spooler را مجدداً راهاندازی کنید تا مشکل کندی سرعت چاپ برطرف شود. برای راه اندازی مجدد این سرویس در رایانه ویندوزی خود، می توانید 10 مرحله را که در اینجا ارائه شده است، دنبال کنید.
- در رایانه ویندوز خود، روی “Start Menu” کلیک کنید.
- در “جستجو”، “سرویس” را تایپ کنید و “Enter” را فشار دهید.
- بر روی “Services (Desktop App)” کلیک کنید.
- سپس بر روی “Print Spooler” راست کلیک کنید.
- گزینه “Restart” را انتخاب کنید.
- مرحله ششم شامل کلیک راست مجدد بر روی “Print Spooler” است.
- حال باید گزینه Properties را انتخاب کنید.
- مطمئن شوید که “Startup Type” روی “Automatic” تنظیم شده باشد.
- مرحله بعدی ذخیره این تنظیمات با فشردن Ok است.
- آخرین مرحله راه اندازی مجدد کامپیوتر ویندوزی است. پس از راه اندازی مجدد، مراقب باشید که وضعیت پرینتر Canon شما دیگر کند چاپ نمی شود. سپس این روش عیب یابی پرینتر Canon PIXMA کامل خواهد شد.
بیشتر بدانید: چگونه پرینتر Canon را به صورت آنلاین روشن کنیم؟










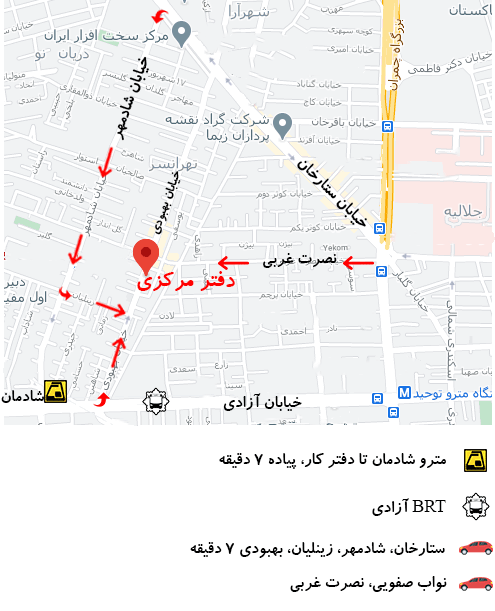
1 دیدگاه دربارهٔ «بهترین اقدامات عیبیابی پرینتر Canon»
سلام وقت بخیر. پرینتر من فقط یک برگ پرینت میگیره چشمک زن نارنجی روشن میشه بعد ازون باید پرینتر رو خاموش روشن کنم که باز بتونم یک صفحه دیگه پرینت بگیرم. ممنون میشم منو راهنمایی کنین