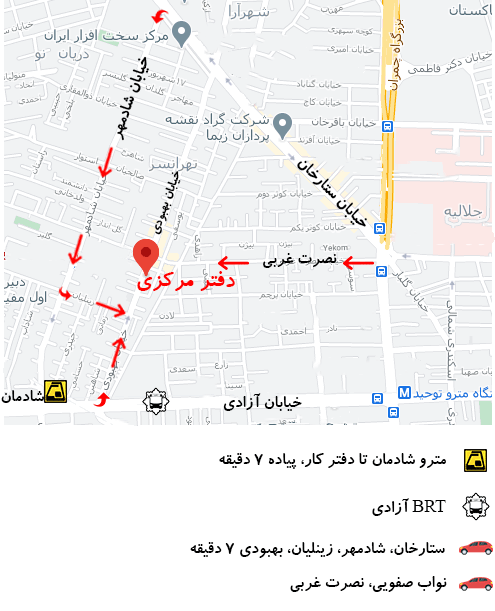پرینتر Canon دارید اما آنطور که انتظار می رود کار نمی کند؟ این مشکلی است که ممکن است به دلیل قدیمی بودن درایور پرینتر و پیکربندی های معیوب باشد. در این مقاله، شما را با مراحل رفع مشکل چاپ نشدن پرینتر Canon آشنا میکنیم. قبل از شروع، پیشنهاد می کنیم برای رفع مشکل خود از Restoro استفاده کنید. این یک ابزار تعمیر پیشرو در جهان است که به طور خودکار به شما کمک می کند کدهای خطای مختلف را در سیستم عامل ویندوز پیدا کرده و رفع کنید. کاربران آن توانستند مشکلات رفع عدم چاپ پرینتر را با استفاده از Restoro برطرف کنند. علاوه بر این، با استفاده منظم از Restoro، رایانه شما در برابر از دست دادن فایل، بدافزار، خرابی سخت افزار و چندین باگ دیگر محافظت می شود.
رفع عدم چاپ پرینتر و بررسی عملکرد Restoro
1) Restoro را دانلود و نصب کنید.
2) Restoro را راه اندازی کنید و یک اسکن رایگان از رایانه شما اجرا می کند. پس از اتمام اسکن، یک نمای کلی از سیستم و مشکلات خود خواهید دید.
3) روی Start Repair کلیک کنید تا فرآیند تعمیر شروع شود و منتظر بمانید تا Restoro مشکل را برطرف کند.
راه حل 1: بررسی وضعیت اتصال و رفع عدم چاپ پرینتر
در رفع عدم چاپ پرینتر مشکل در چاپ از کامپیوتر شما ممکن است به دلایل مختلفی رخ دهد. شایع ترین دلیل این است که ارتباط بین رایانه و دستگاه قطع می شود. بنابراین قبل از رفتن به راهحلهای پیچیدهتر، باید برخی از مراحل اولیه عیبیابی را برای حل مشکل انجام دهید.
ابتدا باید مطمئن شوید که دستگاه روشن است و هیچ خطایی وجود ندارد. اگر LED وضعیت روشن نیست، دستگاه شما روشن نیست. بررسی کنید که به یک پریز برق وصل شده باشد و هر کلید برق در موقعیت روشن قرار گرفته باشد.
پس از اینکه تأیید کردید که دستگاه کاملاً روشن است اما پرینتر همچنان چاپ نمیکند، مراحل بیشتری را برای بررسی وضعیت اتصال به شرح زیر انجام دهید:
وقتی از پرینتر سیمی استفاده می کنید
- اگر پرینتر را از طریق کابل USB به رایانه خود وصل می کنید، بررسی کنید که آیا کابل به درستی وصل شده است یا خیر. اگر اینطور نیست، آن را دوباره وصل کنید و مطمئن شوید که به درستی در پورت های پرینتر و رایانه شما قرار گرفته اند.
- در صورت خرابی پورت USB دیگری در رایانه خود استفاده کنید.
وقتی از پرینتر بی سیم استفاده می کنید:
برای کاربرانی که از پرینتر بی سیم کانن استفاده می کنند، تأیید اینکه پرینتر یک اتصال امن بین دستگاه شما و روتر دارد ضروری است. اگر پرینتر شما هنوز به درستی کار نمی کند، به تعمیر بعدی بروید.
راه حل 2: غیرفعال کردن فایروال به طور موقت
نرم افزار فایروال به مسدود کردن تهدیدات خارج از شبکه شما کمک می کند، اما برخی تنظیمات یا پیکربندی می تواند ارتباط با پرینتر شما را مسدود کند و ممکن است اتصال مورد نیاز برای عملکرد صحیح دستگاه شما را رد کند. برای حل این مشکل، فایروال را از رایانه خود غیرفعال کنید و دوباره سعی کنید چاپ کنید.
برای خاموش کردن فایروال ویندوز:
1) در نوار جستجو، فایروال ویندوز مدافع را تایپ کنید. سپس روی Windows Defender Firewall از نتایج کلیک کنید.
2) در سمت چپ پنجره، روی Turn Windows Defender Firewall on or off کلیک کنید.
3) تیک Turn off Windows Defender Firewall را برای شبکه های عمومی و خصوصی بزنید. سپس برای تایید تغییرات روی OK کلیک کنید.
راه حل 3: بروزرسانی درایور پرینتر
در رفع عدم چاپ پرینتر پس از اتصال پرینتر Canon خود به ویندوز، برای اطمینان از عملکرد صحیح آن، باید یک درایور مناسب نصب کنید. اما اگر درایور پرینتر شما خراب یا قدیمی باشد، مشکلاتی مانند چاپ نشدن پرینتر ایجاد می شود.
بنابراین اگر نمی توانید به یاد بیاورید آخرین باری که درایور پرینتر خود را به روز کردید چه زمانی بوده است، همین حالا این کار را انجام دهید زیرا ممکن است فوراً مشکل شما برطرف شود.
به طور عمده دو راه برای به روز رسانی درایور پرینتر وجود دارد: دستی و خودکار.
گزینه 1: درایور پرینتر خود را به صورت دستی به روز کنید
وب سایت کانن برای دانلود درایورهای محصول کانن در دسترس است. برای یافتن و دانلود درایور مورد نیاز خود می توانید به وب سایت آنها بروید. در زیر، نحوه دانلود و نصب درایور را از وب سایت رسمی پیدا خواهید کرد.
از آنجایی که Canon چندین وب سایت رسمی مانند Canon UK، Canon USA، Canon Europe و غیره دارد، ممکن است مدل مشابهی را به اشتراک نگذارند. بنابراین می توانید از مرورگر برای جستجوی مستقیم درایور خاص استفاده کنید. یا می توانید به مرکز پشتیبانی بروید، مدل دستگاه خود را در قسمت جستجو وارد کنید و دستورالعمل ها را برای دانلود و نصب درایور دنبال کنید.
گزینه 2: بهروزرسانی خودکار درایور پرینتر (توصیه میشود)
در رفع عدم چاپ پرینتر اگر زمان، حوصله یا مهارت های کامپیوتری برای به روز رسانی دستی درایورها را ندارید، می توانید این کار را به صورت خودکار با Driver Easy انجام دهید.
Driver Easy به طور خودکار سیستم شما را تشخیص می دهد و درایورهای مناسب را برای آن پیدا می کند. نیازی نیست دقیقاً بدانید رایانه شما از چه سیستمی استفاده می کند، نیازی به خطر دانلود و نصب درایور اشتباه ندارید و نیازی نیست نگران اشتباه کردن در هنگام نصب باشید.
در اینجا چگونه می توانید درایورهای خود را با Driver Easy به روز کنید:
1) Driver Easy را دانلود و نصب کنید.
2) Driver Easy را اجرا کنید و روی دکمه Scan Now کلیک کنید. سپس Driver Easy کامپیوتر شما را اسکن می کند و درایورهای مشکل را شناسایی می کند.
3) روی دکمه Update در کنار درایور پرچمدار کلیک کنید تا نسخه صحیح آن درایور به طور خودکار دانلود شود، سپس می توانید آن را به صورت دستی نصب کنید (می توانید این کار را با نسخه رایگان انجام دهید).
یا روی Update All کلیک کنید تا به طور خودکار نسخه صحیح تمام درایورهایی که گم شده یا قدیمی هستند را روی سیستم شما دانلود و نصب کنید. (این به نسخه Pro نیاز دارد که با پشتیبانی کامل و 30 روز ضمانت بازگشت وجه ارائه می شود. با کلیک بر روی Update All از شما خواسته می شود آن را ارتقا دهید.)
پس از به روز رسانی درایورهای خود، یک پرینت آزمایشی را امتحان کنید تا بررسی کنید که آیا این عمل به شما کمک می کند یا خیر.
بیشتر بدانید: دلایل احتمالی اتصال پرینتر کنون اما چاپ نشدن چیست؟