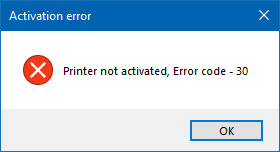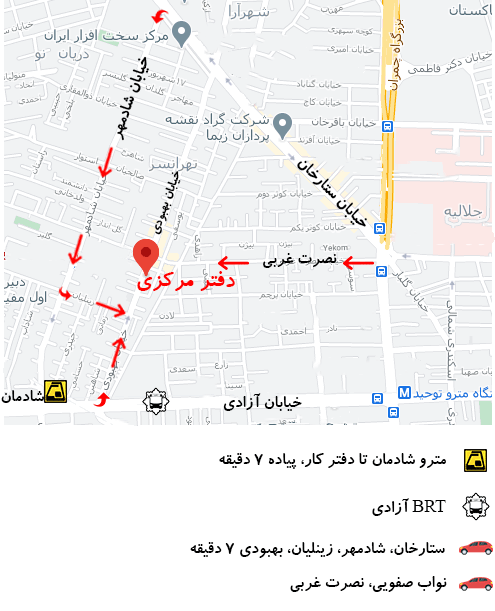رفع پیام خطا در چاپ در ویندوز 10
یک مسئله مهم که با بروزرسانی ویندوز 10 از نسخه های دیگر به وجود می آید، ناسازگاری دستگاه ها است. مشاهده خواهید کرد که برخی از دستگاه های شما به طور عادی کار نمی کنند، از جمله گرافیک، دستگاه های شبکه و درایوهای دیسک شما. برای برخی از کاربران، حتی می تواند بر سرویس چاپی تأثیر بگذارد. چاپ یک استفاده اساسی در رایانه شما است و همه آرزو دارند که همیشه کار کند. با این حال، برخی از افراد هنگام تلاش برای چاپ از رایانه Windows 10 خود با خطایی روبرو شده اند که “Error Printing” را چاپ می کند. این خطا با هیچ پیامی همراه نیست و در صف پرینتر نیز مشاهده می شود..
عملیات چاپ
روش چاپ گسترده تر از آن است که فکر می کنید و به چندین جز نیاز دارد. برای اولین بار، برای چاپ موفقیت آمیز اسناد شما باید خدمات چاپ و چاپ کردن در حال اجرا باشد. هنگامی که پرینتر خود را روشن می کنید، این کار خدمات چاپ را فراخوانی می کند و سپس سند شما را به صف پرینتر اضافه می کند. سپس پرینتر انتخاب شده وظیفه شما را برداشته و چاپ روی کاغذ را به پایان می رساند. بسته به پرینتری که استفاده می کنید، داده های چاپی از طریق USB، Wi-Fi یا کابل های دیگر ارسال می شوند.
بسیاری از موارد می توانند در بین روند کار اشتباه پیش روند. در این مقاله، به بررسی دلایلی می پردازیم که پرینتر شما خطای “چاپ خطا” را باز می گرداند. راه حل ها بر اساس این دلایل ارائه خواهد شد.
علت خطا
همانطور که گفتیم، خطا می تواند در هر جایی از مراحل چاپ باشد. در اینجا چند دلیل وجود دارد که می تواند منجر به خطای چاپ شود.
داده های نامناسب
ممکن است سرویس «Printer Spool» شما داده های نامناسبی را خفه کرده و خاتمه یابد، به درستی کار را متوقف کنید، یا اینکه به طور کامل شروع به کار نکند (این حالت در حالت ایمن است). داده های خراب در قرقره / سینی چاپ ممکن است باعث توقف این سرویس شود.
عدم ارتباط بین رایانه و پرینتر
دلیل محتمل دیگر خطای چاپ ارتباط بین رایانه شما و پرینتر است. اگر مطمئن هستید که کابل انتقال خوب کار نمی کند (پرینتر را روی رایانه دیگری آزمایش کرده اید)، ممکن است مشکل از درایورها باشد. این می تواند درایورهای پرینتر یا درایورهای پورت USB باشد. بنابراین ارتباط بین رایانه و پرینتر بهم ریخته است. این معمولاً هنگامی اتفاق می افتد که از نسخه های قبلی به ویندوز 10 ارتقا پیدا کرده باشید. بعضی اوقات درایورهای نسخه های قبلی همیشه با ویندوز 10 سازگار نیستند.
در اینجا چند راه حل آورده شده است که باعث می شود پرینترهای شما دوباره به مسیر خود برگردند.
روش 1: درایورهای USB خود را به روز کنید
اگر پرینتر شما در رایانه دیگری کار کند، احتمالاً مشکل از درایورهای USB شما است. برای به روزرسانی درایورها:
- کلید Windows logo + R را فشار دهید تا کادر گفتگوی Run (اجرا) باز شود.
- msc را در کادر محاوره ای Run تایپ کنید، سپس Enter را فشار دهید. اگر از شما گذرواژه سرپرست یا تأیید خواسته شد، گذرواژه را تایپ کنید یا اجازه را کلیک کنید
- در Device Manager، Universal Serial Bus Controllers را گسترش دهید
- درایور پورت USB خود را پیدا کنید (معمولاً با نام چیپست و / یا کنترل کننده). درایورها را با نامهایی مانند ذخیره سازی انبوه، USB عمومی و غیره نادیده بگیرید.
- بر روی درایور کنترل کننده USB خود راست کلیک کرده و بر روی نرم افزار درایور بروزرسانی کلیک کنید
- در پنجره بعدی که ظاهر می شود، “جستجوی خودکار برای درایورهای به روز شده” را انتخاب کنید (برای آخرین نسخه درایورها به اینترنت متصل شوید).
- اجازه دهید روند کامل شود و OK را بزنید
اگر USB 3.0 دارید، درایورهای خود را به صورت آنلاین پیدا کرده و نصب کنید. برای کاربران ASUS، می توانید درایور Fresco USB3.0 (نسخه V3.0.108.16 یا جدیدتر) را در اینجا پیدا کنید. درایورهای خود را نصب کرده و رایانه خود را مجدداً راه اندازی کنید.
اگر پورت USB 3.0 (آبی) شما هنوز این خطا را نشان می دهد، می توانید پورت های USB 2.0 (سیاه) را امتحان کنید.
روش 2: سرویس چرخش پرینتر را دوباره راه اندازی کنید و کارهای چاپ را پاک کنید
راه اندازی مجدد سرویس چرخش پرینتر پس از پاک کردن کارهای معلق می تواند همه چیز را به حالت قبل برگرداند.
- Windows / Start Key + R را فشار دهید تا پنجره Run باز شود
- در خط فرمان “msc” را تایپ کنید که پنجره Services باز می شود
- به لیست حروف الفبا در پنجره سمت راست بروید و پایین بیایید تا به ورودی با نام “Print Spooler” برسید.
- روی این قسمت کلیک راست کنید، سپس “توقف” را انتخاب کنید. با این کار رایانه ای که صف های چاپ شما را نگه می دارد متوقف می شود.
- اگر پنجره را فعلاً باز بگذارید، دوباره روی “Start” کلیک کنید و سپس روی “My Computer” کلیک کنید تا پنجره Windows Explorer باز شود.
ما خدمات صف را متوقف کرده ایم، اکنون فقط باید دستوری را که از قبل وجود دارد پاک کنیم. برای این کار به پوشه print spool که در پوشه های ویندوز پنهان شده است می رویم. معمولاً ویندوز روی دیسک محلی C: drive نصب می شود.
مسیر معمول به پوشه قرقره C: \ WINDOWS \ system32 \ spool \ PRINTERS است، اما مسیر شما ممکن است کمی متفاوت باشد. ممکن است ویندوز به شما هشدار دهد که می خواهید فایل های سیستم را مشاهده کنید، اما “به هر حال مشاهده پرونده ها” را کلیک کنید.
- با حذف کلیدهای “ctrl” و “a”، همه پرونده های موجود در این پوشه را پاک کنید تا صف پرینتر متوقف شود، همه پرونده ها انتخاب می شوند و سپس می توانید “حذف” را بزنید). اکنون که پرونده های قرقره پاک شده را خالی کردیم، پنجره explorer را ببندید و به پنجره خدمات شما بازگردید.
- ما باید سرویس Print spool را دوباره شروع کنیم و این کار را با کلیک راست روی قسمت چاپ Spool و انتخاب “Start” از لیست انجام می دهیم. پنجره خدمات را ببندید و دوباره چاپ کنید
روش 3: با استفاده از این روش های دستی، پرینتر خود را عیب یابی کنید
اگر مطمئن نیستید که چه چیزی باعث ایجاد این مشکل شده است، می توانید این مراحل را دنبال کنید.
مرحله 1: برای یافتن مشکل از عیب یاب استفاده کنید
با این کار پرینتر و درایورهای شما راه اندازی مجدد می شوند و هرگونه خطایی را بررسی می کنند. پرینتر شما باید در طی این روش متصل باشد.
- کلید Windows logo + R را فشار دهید تا کادر گفتگوی Run (اجرا) باز شود.
- در کادر محاوره ای کنترل را تایپ کنید، سپس Enter را فشار دهید.
- در جعبه جستجو در کنترل پنل، عیب یاب را تایپ کنید و سپس روی عیب یابی کلیک کنید.
- در بخش سخت افزار و صدا، روی استفاده از پرینتر کلیک کنید. اگر از شما خواسته شد رمز ورود سرپرست خود را وارد کنید یا تأیید را ارائه دهید، رمز ورود را تایپ کنید یا تأیید را ارائه دهید.
- Next را فشار دهید و اجازه دهید عیب یاب مشکلات را بررسی کند. همه مشکلات در حال ظهور را برطرف کنید.
مرحله 2: صف پرینتر خود را با استفاده از روش 2 بالا پاک کنید
مرحله 3: پرینتر را خاموش و دوباره راه اندازی کنید
گاهی اوقات این تنها چیزی است که برای حل این مسئله لازم است. اگر در صف مشاغلی وجود دارد که قابل جابجایی نیستند، یک راه اندازی مجدد باید اینها را از بین ببرد. پرینتر خود را خاموش کنید، آن را از رایانه جدا کنید، دوباره به برق متصل کنید و روشن کنید. حالا امتحان کنید و چاپ کنید. بیشتر اوقات، این باید مشکل را حل کند. همچنین می توانید کامپیوتر خود را برای اندازه گیری مجدد راه اندازی کنید.
مرحله 4: سینی کاغذ را بررسی کنید
مقاله را در پرینتر خود بررسی کنید. ممکن است در برداشتن کاغذ در سینی ورودی خود مشکلی داشته باشد، خصوصاً اگر پرینتر همه در یک دستگاه دارید و هنوز هم می توانید از سایر عملکردهای آن استفاده کنید.
روش 4: حل تعارض بندر
پرینترهای مدرن از پورت WSD استفاده می کنند که برای برخی از افراد کار نمی کند و به همین دلیل، این خطا ایجاد می شود. بنابراین، توصیه می شود که سعی کنید یک پورت ساده “TCP / IP” در ویژگیهای پرینتر خود اضافه کنید و بررسی کنید که آیا مشکل برطرف شده است.