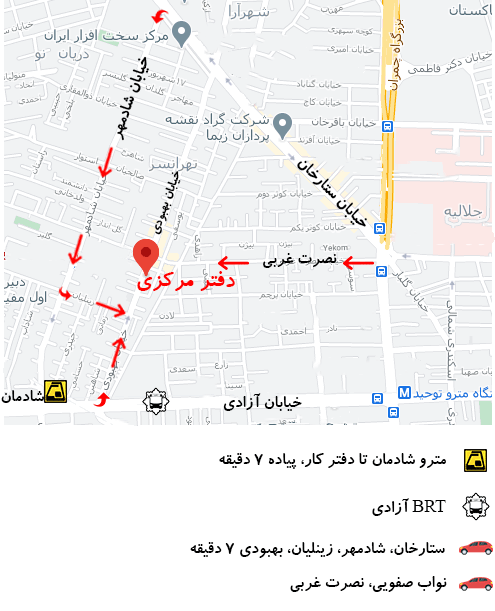پرینترهای Canon PIXMA یکی از پرینترهایی هستند که عملکرد سریع دارند. با این حال، گاهی اوقات، اینها می توانند صفحات خالی، صفحات نیمه خالی یا حتی صفحات با خطوط خالی را چاپ کنند. این معمولاً زمانی اتفاق می افتد که گرد و غبار وارد دستگاه شود یا زباله ها در داخل آن جمع شوند. تمیز کردن قسمت داخلی پرینتر Canon PIXMA اطمینان حاصل می کند که هیچ صفحه خالی چاپ نمی شود. برای تمیز کردن داخل 2 روش وجود دارد. اجازه دهید مراحل دقیق عیب یابی چاپ صفحات خالی پرینتر 2 روش را مطالعه کرده و این مشکل را به سرعت حل کنیم.
عیب یابی چاپ صفحات خالی پرینتر و تمیز کردن پرینتر Canon PIXMA
در عیب یابی چاپ صفحات خالی پرینتر Canon شما ممکن است به دلیل هرگونه کثیفی در دستگاه شما صفحات خالی را چاپ کند. تمیز کردن پرینتر کانن می تواند کثیفی موجود در آن را پاک کند. سپس پرینتر شما صفحات خالی را چاپ نخواهد کرد. 13 مرحله این راه حل در اینجا تعریف شده است. شما می توانید این کارها را از طریق کامپیوتر ویندوزی خود انجام دهید. بیایید آنها را بررسی کنیم.
- در رایانه ویندوز خود، ابتدا “کنترل پنل” را باز کنید.
- بر روی گزینه “Devices and Printers” کلیک کنید.
- روی نام پرینتر Canon خود کلیک راست کنید.
- “Properties” را انتخاب کنید.
- روی «تنظیمات دستگاه» در «خواص» کلیک کنید.
- سپس بر روی “Properties” ضربه بزنید.
- اکنون روی “Print Head” ضربه بزنید.
- مرحله بعدی این است که روی “سرویس ها” ضربه بزنید.
- اکنون گزینه “Clean Print Head” را انتخاب کنید.
- تا زمانی که هد چاپ به طور کامل تمیز شود، تمیز کردن را چندین بار انجام دهید.
- سپس، گزینه Deep Cleaning را از تب Maintenance انتخاب کنید.
- اکنون به تب “Maintenance” دسترسی پیدا کرده و گزینه “Nozzle Check” را انتخاب کنید.
- در آخر، وقتی مراحل بالا انجام شد، یک صفحه را چاپ کنید تا ببینید آیا به طور معمول چاپ می شود یا خیر.
راهحل 1: باز کردن سر پرینت پرینتر Canon
در عیب یابی چاپ صفحات خالی پرینتر گرفتگی هد چاپ پرینتر Canon شما می تواند مشکلات متعددی ایجاد کند. چاپ صفحات خالی یا خطوط خالی یکی از این مشکلات است. این عیبیابی پرینتر Canon PIXMA شما را راهنمایی میکند تا هد چاپ دستگاه خود را باز کنید تا این مشکل را در 8 مرحله عیبیابی کنید.
- خاموش کردن پرینتر Canon اولین قدم است.
- سپس به کارتریج پرینتر خود دسترسی پیدا کنید.
- با خیال راحت کارتریج پرینتر خود را بردارید و آن را روی یک سطح تمیز نگه دارید.
- کارتریج پرینتر خود را با یک پارچه نخی تمیز پاک کنید.
- سپس کارتریج را دوباره در پرینتر Canon خود قرار دهید.
- درب دسترسی کارتریج را ببندید.
- سپس پرینتر Canon خود را روشن کنید.
- با دادن دستور پرینت مراحل را پایان دهید. مشکل صفحات خالی حل خواهد شد.
عیب یابی چاپ صفحات خالی پرینتر و گیر کردن کاغذ
ممکن است بسیاری از شما از رایج ترین مشکل پرینترهای کانن، یعنی گیر کردن کاغذ، آزارتان دهد. هنگامی که صفحات زیادی را چاپ می کنید احتمالاً گیر کردن کاغذ رخ می دهد. این خطا همچنین ممکن است زمانی رخ دهد که اغلب از پرینتر Canon خود استفاده می کنید.
برای رفع این مشکل پرینتر کانن در کوتاه ترین زمان ممکن، نحوه بررسی آن را به شما خواهیم گفت. علاوه بر آن، نحوه راه اندازی مجدد پرینتر Canon خود را برای رفع خطای گیر کردن کاغذ به شما آموزش می دهیم. برای کسب اطلاعات بیشتر در مورد این 2 راه حل، پیشاپیش بخوانید.
راه حل 1: بررسی پرینتر Canon برای گیر کردن کاغذ
در عیب یابی چاپ صفحات خالی پرینتر گیر کردن تکههای کاغذ در پرینتر Canon PIXMA یک خطای معمولی است. تا زمانی که این خطا را پاک نکنید، ممکن است هنگام چاپ هر چیزی با مشکل مواجه شوید. اسناد شما یا چاپ نمی شوند یا به طور جزئی چاپ می شوند. بیایید ببینیم چگونه می توانید کاغذ گیر کرده را در 8 مرحله از پرینتر Canon PIXMA خود حذف کنید.
- پرینتر Canon PIXMA خود را خاموش کنید.
- پرینتر Canon خود را از دوشاخه برق جدا کنید.
- حالا درپوش خروجی کاغذ را باز کنید.
- اطمینان حاصل کنید که هیچ کاغذی در داخل آن قرار داده نشده است.
- در “FINE Cartridge Holder”، مطمئن شوید که کاغذ گیر کرده وجود ندارد. در صورت پیدا شدن، آن را به آرامی بیرون بکشید. اگر به نظر می رسد که کاغذ پیچیده شده است، آن را به آرامی با هر دو دست خود بیرون بکشید.
- حالا دوباره درپوش خروجی را قرار دهید.
- سپس کاغذهای تازه را در پرینتر Canon PIXMA خود قرار دهید.
- دستور پرینت بدهید. اگر صفحه چاپ شود، خطای گیر کردن کاغذ پاک خواهد شد.
راه حل 2: راه اندازی پرینتر Canon
در عیب یابی چاپ صفحات خالی پرینتر گاهی اوقات پرینتر Canon شما ممکن است خطای گیر کردن کاغذ را روی صفحه نمایش خود نشان دهد، حتی زمانی که ممکن است هیچ تکه ای کاغذ گیر نکرده در دستگاه وجود نداشته باشد. برای عیب یابی کانن مشکلات پرینتر از این نوع، ما به شما پیشنهاد می کنیم پرینتر خود را مجددا راه اندازی کنید. یک اشکال جزئی که ممکن است باعث این خطا شود پاک می شود. 5 مرحله این اصلاح در زیر بیان شده است.
- پرینتر Canon خود را خاموش کنید.
- دوشاخه برق پرینتر را بردارید.
- قبل از روشن کردن پرینتر، چند دقیقه صبر کنید.
- سپس پرینتر خود را وصل کرده و روشن کنید.
- چاپ یک صفحه آزمایشی آخرین مرحله مورد نیاز برای تکمیل این روش است.
تمیز نبودن پرینت های پرینتر کانن
مشکل پاک نشدن پرینت های پرینتر کانن ممکن است به دلیل نرم افزار چاپ معیوب ظاهر شود. برای حل این مشکل و دریافت دوباره پرینت های واضح، به بخش بعدی بروید.
نصب نرم افزار پرینتر کانن
در عیب یابی چاپ صفحات خالی پرینتر به عنوان یک اقدام بسیار مفید برای عیب یابی پرینتر Canon PIXMA، ممکن است چندین خطا در نرم افزار پرینتر شما وجود داشته باشد. همچنین اگر این نرم افزار با آخرین نسخه آپدیت نشده باشد در حین پرینت مشکل ایجاد می کند. نصب مجدد آن می تواند برای حل مشکل پرینت های نامشخص پرینتر Canon شما بسیار مفید باشد. برای نصب مجدد آن می توانید 7 مرحله زیر را مطالعه کنید.
- در صفحه کلید رایانه ویندوزی خود، کلیدهای “Windows” و “R” را با هم فشار دهید.
- وقتی کادر محاورهای Run باز شد، عبارت devmgmt.msc را تایپ کنید و سپس روی Ok کلیک کنید.
- در بخش «صف چاپ»، درایور پرینتر دستگاه خود را پیدا کنید.
- گزینه “Uninstall Device” را انتخاب کنید.
- اکنون به وب سایت رسمی کانن مراجعه کرده و آخرین درایور پرینتر کانن خود را دانلود کنید.
- پس از اتمام دانلود درایور پرینتر Canon، آن را نصب کنید.
- اکنون سعی کنید یک صفحه را از پرینتر Canon خود چاپ کنید. خطای پرینت رفع خواهد شد.
بیشتر بدانید: چرا پرینتر صفحات خالی چاپ می کند؟