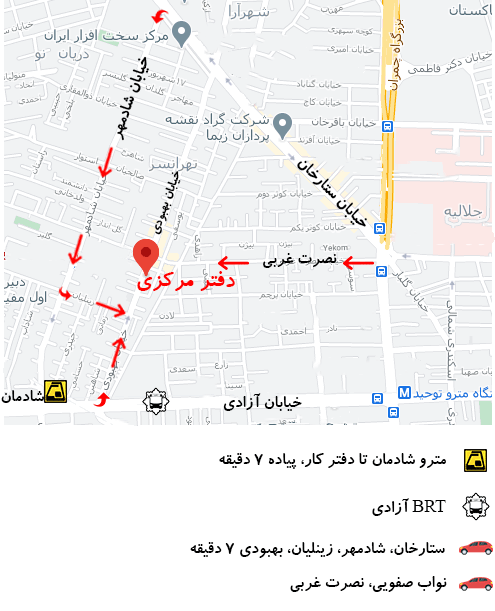پرینترها به ضرورت زندگی روزمره در مشاغل یا زندگی روزمره تبدیل شده اند. انواع مختلفی از پرینترها در مارکت های مختلف در بازار وجود دارد، اما پرینترهای Canon نام خود را در کمک به خدمات کسب و کارها و آسان کردن فرآیند آسان و قابل انطباق دارند. در حالی که برای عیبیابی “تنظیم مجدد پرینتر Canon” به مشتری نیاز است تا بازنشانی را به درستی انجام دهد، دستگاه معمولاً باید برای بازنشانی کارخانه اقدام کند. پس از خواندن نمای کلی اکنون، مراحل را در نظر بگیرید. به طور کلی، کاربران به “چگونه پرینتر Canon را بازنشانی کنیم” فکر می کنند، اما مراحل را می توان به راحتی دنبال کرد. ما در حال ارائه نکاتی هستیم که باید برای تکمیل فرآیند دنبال شوند. این روش به شما کمک می کند پرینتر Canon را به تنظیمات کارخانه بازنشانی کنید.
مراحلی را که برای بازنشانی پرینتر Canon باید دنبال کنید
- در مرحله اول، کاربران باید به صفحه اصلی پرینترها رفته، گزینه Settings را انتخاب کرده و روی “OK” ضربه بزنید.
- در این مرحله گزینه «تنظیمات عمومی» را انتخاب کرده و روی دکمه «OK» ضربه بزنید.
- پس از انجام مرحله دوم، گزینه “Factory Defaults” را انتخاب کرده و دوباره “OK” را انتخاب کنید.
- کاربران باید گزینه “Restore Now” ارائه شده در همان صفحه وب را انتخاب کنند.
- در نهایت، پس از تکمیل نشانگرها همانطور که در بالا ذکر شد، روی گزینه “OK” کلیک کنید. پرینتر اکنون به صورت خودکار تولید میشود، و میتوانید آن را برای چاپ استفاده کنید.
چگونه پرینتر Canon خود را به تنظیمات کارخانه بازنشانی کنیم؟
- صفحه اصلی Canon را باز کنید.
- پس از آن به عنوان یک مدیر وارد شوید.
- تنظیمات را در منو انتخاب کنید.
- دستگاه را انتخاب کنید و تنظیمات کارخانه را بازیابی کنید.
- Restore All Settings و سپس Start را انتخاب کنید.
- این کار پرینتر شما را مجددا راه اندازی می کند، همه تنظیمات، تنظیمات شبکه، تنظیمات برنامه و تنظیمات فکس را به تنظیمات پیش فرض کارخانه باز می گرداند.
- در نهایت تاریخ و زمان پرینتر خود را تنظیم کنید.
پس از خواندن دستورالعمل های آموزشی دقیق در مورد نحوه تنظیم مجدد پرینتر Canon، اگر نمی توانید آن را از طریق این مراحل بازنشانی کنید، باید از پشتیبانی مشتری بازدید کنید. نمایندگان زنده که به صورت شبانه روزی در دسترس هستند می توانند راهنمایی های تخصصی در مورد بازیابی پرینترها ارائه دهند.
چگونه پرینتر کانن را به مک وصل کنیم؟
کانن یک برند درجه یک است و پرینترهای کانن از جمله محصولات با کیفیت دیگری هستند که ارائه می دهند. اینها شامل دوربین های فیلمبرداری، دوربین ها، دستگاه های فتوکپی، کامپیوتر و غیره است.
پرینترهای کانن به دلیل کیفیت چاپ عالی، طول عمر محصول، و رضایت کلی مشتری همیشه سبز باقی مانده است. با این حال، همه افراد از فناوری آگاه نیستند و مردم می توانند نحوه اضافه کردن پرینترهای کانن را به مک یا ویندوز درک کنند.
نیازی به جستجوی نزدیکترین تکنسین برای کمک به شما نیست. این مقاله کاربران مک را در مورد اتصال پرینتر کانن به مک به ساده ترین روش ممکن راهنمایی می کند. پس بیایید درست در آن شیرجه بزنیم.
چگونه پرینتر کانن را به مک اضافه کنیم؟
اگر نمیخواهید چگونه یک پرینتر کانن را به مک اضافه کنید، اولین چیزی که از سر راهتان خارج میشود این است که بررسی کنید از کدام مدل پرینتر کانن استفاده میکنید. اگر ممکن است نیاز به راه اندازی AirPrint داشته باشید، فرض کنید این یک مدل نسبتا جدیدتر است. در غیر این صورت، دانلود درایور پرینتر کانن در مک انجام می شود.
مراحل اتصال پرینتر کانن به شبکه بی سیم
برای اتصال پرینتر Canon خود به یک شبکه بی سیم، مراحل زیر را دنبال کنید:
- ابتدا پرینتر Canon خود را روشن کنید.
- مطمئن شوید که روتر شما یک دکمه WPS در دسترس دارد.
- از قبل تأیید کنید که شبکه شما از پروتکل WPA یا WPA2 استفاده می کند.
- سپس بر روی دکمه Wi-Fi کلیک کنید.
- آن را فشار دهید تا چراغ هشدار یک بار سوسو بزند.
- وقتی چراغ آبی شد، به روتر بروید.
- دکمه WPS را فشار دهید.
- دکمه را به مدت 2 دقیقه فشار دهید. این مهم است؛ در غیر این صورت، اتصال برقرار نخواهد شد.
- چشمک زدن یا سوسو زدن Wi-Fi نشان می دهد که پرینتر در حال جستجوی شبکه های موجود است.
- چشمک زدن لامپ برق و وای فای نشان می دهد که اتصال برقرار شده است.
- پس از اتصال، سوسو زدن/چشمک زدن متوقف می شود.
- درایور پرینتر کانن را از اینجا دانلود کنید.
- پس از اتمام نصب، پرینتر آماده استفاده خواهد بود.
پرینتر کانن را با استفاده از اتصال سیمی به مک وصل کنید
- پرینتر Canon خود را روشن کنید.
- سپس درایور پرینتر کانن را از وب سایت رسمی کانن دانلود کنید.
- اکنون، کابل USB را به هر دو دستگاه خود، یعنی مک و پرینتر کانن، وصل کنید.
- در منوی اپل، روی تنظیمات شخصی کلیک کنید و سپس روی «چاپ و فکس» کلیک کنید. حالا روی زبانه چاپ کلیک کنید.
- اگر به دلایلی عجیب، پرینتر پاسخ نداد، روی گزینه ای که می گوید «دانلود راننده پرینتر» کلیک کنید.
- دو گزینه را در پیوند مرورگر وب پرینتر خود خواهید دید: پرینترهای IP و مرورگرهای وب پیش فرض.
- شما باید روی یک مرورگر وب پیش فرض کلیک کنید و مدل پرینتر خود را انتخاب کنید.
- هنگامی که اتصال بین رایانه شما با پرینتر فعال شود، دکمه شامل فعال می شود.
- «شامل پرینتر در مک خود» را انتخاب کنید.
- این به پرینتر Canon شما اجازه می دهد تا با موفقیت به مک متصل شود.
مقالات مرتبط:
پاک کردن پیام خطای در صفحه نمایشگر پرینتر