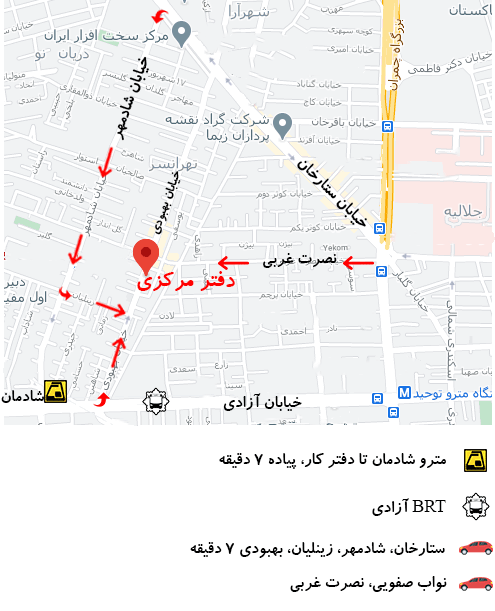افرادی که چاپ های عالی را تحسین می کنند اغلب پرینترهای کانن را انتخاب می کنند. با وجود اینکه برندهای زیادی در بازار موجود است، مردم معمولاً پرینترهای Canon را به دلیل چاپ با کیفیت بالا انتخاب می کنند. با این حال، برای استفاده از این پرینترها، باید مراحل نصب را طی کنید. اگر از پرینتر توپ استفاده می کنید و دستگاه شما به Wi-Fi متصل نیست، نگران نباشید زیرا ما شما را تحت پوشش قرار داده ایم. راه اندازی بی سیم پرینتر کانن یک اتصال بی سیم بین رایانه کاربر و پرینتر کانن برقرار می کند. اگر اتصال بی سیم برقرار شود، دستگاه می تواند از هر مکانی چاپ کند. اگر فایلی در دستگاه خود دارید که باید پرینت شود، به سادگی آن را انتخاب کرده و چاپ کنید. در اینجا، ما به شما کمک می کنیم تا بفهمید چگونه می توانید یک پرینتر توپ را به Wi-Fi متصل کنید.
پرینتر Canon و تنظیمات Wi-Fi آن
اساساً، دو روش وجود دارد که از طریق آنها می توانید راه اندازی پرینتر بی سیم کانن خود را ایجاد کنید. این دو روش، راهاندازی محافظت شده از Wi-Fi (WPS) و تنظیم اتصال استاندارد نامیده میشوند.
هنگامی که کاربر به دنبال پیکربندی پرینتر Canon است، می توان از هر یک از این راه ها برای اتصال به پرینتر Canon استفاده کرد. قبل از ادامه، لطفاً مطمئن شوید که امکان اتصال پرینتر کانن به Wi-Fi وجود دارد.
با استفاده از روش WPS
کاربران ویندوز و مک اغلب از این روش استفاده می کنند. روش WPS تنها در صورتی امکان پذیر است که یک دکمه فشاری در روتر بی سیم شما وجود داشته باشد. اگر این دکمه در دسترس نیست، از روش استاندارد برای اتصال پرینتر کانن به Wi-Fi استفاده کنید. برای ادامه این فرآیند، به تنظیمات اتصالات بی سیم در رایانه خود بروید و امنیت WEP را انتخاب کنید. نحوه اتصال پرینتر Canon به Wi-Fi به این صورت است:
- پرینتر کانن خود را روشن کنید
- اکنون دکمه “stop” را روی پرینتر خود فشار دهید (توجه: فقط در صورتی این کار را انجام دهید که چراغ سبز چشمک می زند).
- هنگامی که چراغ سبز چشمک نمی زند، دکمه “شبکه” را روی پرینتر خود فشار دهید. اکنون یک نماد بی سیم را خواهید دید که چشمک می زند.
- برای حدود 5 ثانیه، دکمه WPS را روی روتر خود فشار دهید. اکنون چراغ WPS را خواهید دید که روی روتر خود چشمک می زند.
توجه: پرینتر کانن در عرض 2 دقیقه به وای فای متصل می شود.
- اکنون نماد بی سیم را با سیگنال ها در دستگاه خود خواهید دید. اگر این سیگنال ها را نمی بینید به این معنی است که دستگاه شما به اینترنت متصل نیست.
- به وب سایت Canon بروید و درایور مناسب دستگاه خود را دانلود و نصب کنید.
- محل زندگی خود را انتخاب کنید و روی “بعدی” کلیک کنید
- اکنون از شما می خواهد که یک فایروال را انتخاب کنید. “غیرفعال کردن بلوک” را انتخاب کنید.
- اکنون با دیدن «بررسی روش اتصال» «بله» را فشار دهید. اکنون درایور نصب خواهد شد.
- در نهایت، صفحه پرینتر خود را تراز کنید و آماده چاپ هستید!
با استفاده از روش استاندارد
این روش اغلب توسط کاربرانی استفاده می شود که دکمه WPS روی روتر خود ندارند. نحوه اتصال پرینتر کانن به وای فای با استفاده از روش استاندارد به این صورت است:
تنظیمات شبکه
- پرینتر خود را به رایانه خود وصل کنید.
- مقداری کاغذ را در سینی ورودی قرار دهید.
- دکمه «لغو» را حدود 30 ثانیه فشار دهید و نگه دارید.
- بررسی کنید که آیا وضعیت اتصال شما صحیح است یا خیر. نام شبکه را نیز بررسی کنید.
قبل از حرکت به جلو
- برای تنظیم، مطمئن شوید که پرینتر روشن است و به درستی وصل شده است. برای اتصالات سیمی به کابل اترنت نیاز است.
- ببینید آیا تمام درایورهای مورد نیاز نصب شده اند یا خیر. اگر نه، پس حتما آنها را نصب کنید.
- سرعت اینترنت خود را بررسی کنید و دستگاه خود را در طول فرآیند به اینترنت متصل نگه دارید.
- اگر روتر در دسترس است، پرینتر و کامپیوتر را به روتر وصل کنید.
راه اندازی پرینتر کانن در سیستم عامل مک
- اول از همه، باید تنظیمات سیستم را انتخاب کنید و پرینترها و اسکنرها را انتخاب کنید.
- روی “+” کلیک کنید تا پرینتر خود را انتخاب کرده و به لیست اضافه کنید
- اگر روتر در دسترس دارید، پرینتر و دستگاه مک خود را به یک اتصال اینترنتی متصل کنید.
- یک پرینت آزمایشی بردارید تا مطمئن شوید کار انجام شده است.
راه اندازی پرینتر کانن در سیستم عامل ویندوز
- روی “شروع” کلیک کنید.
- اکنون روی “تنظیمات” کلیک کنید.
- اکنون برگه ای به نام «دستگاه ها» را مشاهده خواهید کرد. روی این کلیک کنید.
- روی “printers and scanners” کلیک کنید.
- اکنون پرینتر خود را به لیست اضافه کنید.
- مطمئن شوید که پرینتر و رایانه خود را به یک اتصال اینترنتی متصل کنید.
دستورالعملهای بالا را دنبال کنید تا راهاندازی دستگاه خود را به پایان برسانید. هنگامی که راه اندازی کامل شد، می توانید بلافاصله از پرینتر خود استفاده کنید. سرانجام، راه اندازی پرینتر بی سیم Canon کامل شد و می توان از پرینتر برای چاپ از ویندوز استفاده کرد.
توجه: پرینترهای Canon همیشه از طریق Wi-Fi به اینترنت متصل نمی شوند. این به دلیل عدم تطابق پورت یا ارتقاء فایروال است. اگر قادر به اتصال نیستید، لطفاً با پشتیبانی پرینتر Canon تماس بگیرید تا مشکل فنی در اسرع وقت برطرف شود.
پرینتر را بدون دکمه WPS به روتر وصل کنید
- پس از نصب برنامه Canon IJ Network Device Setup Utilities را روی دستگاه خود اجرا کنید.
- پرینتر را روشن کنید و آن را به کامپیوتر خود وصل کنید.
- USB را به عنوان روش اتصال انتخاب کنید و روند را ادامه دهید.
- IPv4 را به عنوان اتصال جدید خود انتخاب کنید.
- شماره سریالی که رمز عبور شما نیز هست را وارد کنید.
- یک شبکه Wi-Fi را انتخاب کنید، رمز عبور آن شبکه را وارد کنید و فرآیند اتصال را تکمیل کنید.
- کابل USB را جدا کنید و پرینتر را از طریق گزینه Add a device در Control Panel اضافه کنید.
- پرینتر شما فعال است.
مقالات مرتبط: