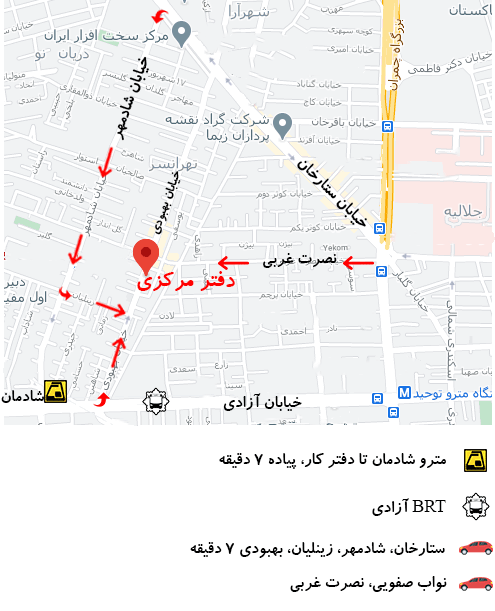ابتدا به کنترل پنل رایانه بروید و سپس روی «Printers and Faxes» کلیک کنید. اگر پرینتر Canon شما در لیست ظاهر نشد، روی دکمه «افزودن پرینتر» کلیک کنید. و سپس دستورالعملهای روی صفحه را دنبال کنید تا رایانه آزمایشی را برای شناسایی پرینتر انجام دهد. Start را در نوار وظیفه ویندوز خود انتخاب کنید و «Devices and Printers» را انتخاب کنید. روی نماد درایور پرینتر مربوطه کلیک راست کنید. سپس از منوی باز شده گزینه Printer Properties را انتخاب کنید یا با کلیک راست بر روی نماد درایور پرینتر، از منوی باز شده گزینه Printer Properties را انتخاب کنید. اکنون دکمه “Print Test Page” را انتخاب کنید.
چگونه می توانیم پرینتر Canon خود را از عیب یابی رفع کنیم؟
نرم افزار پرینتر Canon را در رایانه خود باز کنید و برگه Properties یا Options را انتخاب کنید. روی گزینه Test Alignment یا Clean Print Heads در نسخه نرم افزار کلیک کنید. اکنون منتظر بمانید تا پرینتر تراز را تمام کند و سپس یک صفحه آزمایشی را چاپ کنید.
چگونه یک پرینتر کانن عیب یابی کنیم؟
کنترل پنل را در رایانه باز کنید و سپس از آنجا حرکت کنید. حالا به گزینه Printers and Faxes رفته و درایور نرم افزار پرینتر خود را پیدا کنید، اگر پیدا نشد روی Add a printer کلیک کنید. سپس دقیقاً دستورالعملهای روی صفحه را دنبال کنید تا رایانه آزمایشی را برای شناسایی پرینتر Canon شما انجام دهد. برای سوالات بیشتر در مورد نگرانی خود می توانید با پشتیبانی مشتری تماس بگیرید. آنها بهترین پشتیبانی را به شما ارائه می دهند. باید با شماره تلفن عیب یابی پرینتر Canon تماس بگیرید و سپس می توانید با مدیران اجرایی صحبت کنید. آنها بهترین کمک را برای همه نگرانی های شما ارائه می کنند. اکنون میتوانید در هر زمان با آنها تماس بگیرید تا مشکلات خود را برطرف کنند.
چگونه یک پرینتر Canon را در ویندوز 10 نصب کنم؟
شرکت کنون محصولات مختلف تصویربرداری و مرتبط با الکترونیک تولید می کند و در زمینه خود خدمات ارائه می دهد. اگر پرینتر Canon دارید و نیاز به استفاده از آن در دستگاه ویندوز 10 خود دارید، می توانید این کار را به طور موثر انجام دهید. اگر با مشکلی مانند، چگونه یک پرینتر Canon را روی ویندوز 10 نصب کنید؟ در این صورت می توانید با پیگیری و بررسی تمام نکات ذکر شده در زیر بدون دردسر و به موقع راهنمایی مورد نظر را دریافت کنید تا بتوانید از تمامی خدمات ارائه شده توسط کنون پرینتر بر روی سیستم ویندوز 10 خود استفاده کنید. شما باید پرینتر کنون را روی دستگاه ویندوز 10 خود نصب کنید، باید مطمئن شوید که تمام مراحل ذکر شده در زیر را طی کرده اید.
مراحل دانلود درایور پرینتر Canon برای ویندوز 10
- پرینتر Canon خود را روشن کنید.
- پس از روشن شدن، پرینتر را به رایانه شخصی یا لپ تاپ خود وصل کنید.
- پس از اتصال، می توانید یک اعلان را در منوی کشویی موجود در نوار وظیفه سیستم خود مشاهده کنید.
- نام پرینتر Canon شما را نشان می دهد.
- اکنون گزینه “Download Driver for your Printer” را انتخاب کنید.
- مطمئن شوید که اتصال اینترنتی کاملاً فعالی دارید تا همه فایلهای ضمیمه لازم را دانلود کنید.
- پس از دانلود، روی گزینه “پایان” کلیک کنید.
بنابراین، پس از انجام مراحل ذکر شده در بالا، میتوانید رویه راهاندازی پرینتر Canon را شروع کنید و در استفاده از تمام خدمات ارائهشده توسط Canon Printer یک قدم جلوتر باشید.
فرآیند پیکربندی: پس از تکمیل مراحل نصب درایور، شما باید پرینتر Canon خود را پیکربندی کنید تا روش دقیق و آسانی را در مورد نحوه افزودن پرینتر Canon در ویندوز 10 به نفع خود بدانید.
مراحل نصب درایور پرینتر Canon در ویندوز 10
- در رایانه شخصی یا لپ تاپ خود، روی نماد “Windows” موجود در سمت چپ ترین گوشه نوار وظیفه خود کلیک کنید.
- پس از باز شدن پنل ویندوز، روی گزینه “کنترل پنل” کلیک کنید.
- در صفحه زیر گزینه Added Devices را پیدا کرده و روی آن کلیک کنید.
- صفحه زیر تمام دستگاه های اضافه شده به دستگاه شما را نمایش می دهد.
- حال بر روی گزینه “Add a device” کلیک کنید.
- نوع دستگاه را به عنوان «افزودن پرینتر» انتخاب کنید.
- سپس لیست دستگاه های موجود را نمایش می دهد.
- پرینتر Canon خود را از لیست پیدا کنید و روی آن کلیک کنید.
- برای اتصال با پرینتر Canon اجازه می خواهد.
- برای افزودن پرینتر Canon خود به دستگاه های اضافه شده خود، روی گزینه “تأیید” کلیک کنید.
- پس از اینکه دستگاه شما اضافه شد، باید تنظیمات پرینتر Canon خود را پیکربندی کنید.
- مراحل پیکربندی را تکمیل کنید، و شما آماده هستید.
بنابراین، میتوانید با بررسی تمام نکات ذکر شده در بالا، وضوح درایور پرینتر Canon را در ویندوز 10 نصب کنید. هنگامی که پرینتر Canon خود را به دستگاه عامل ویندوز 10 خود اضافه کردید، می توانید به طور موثر دستورات لازم را بدهید و پرینت بگیرید.