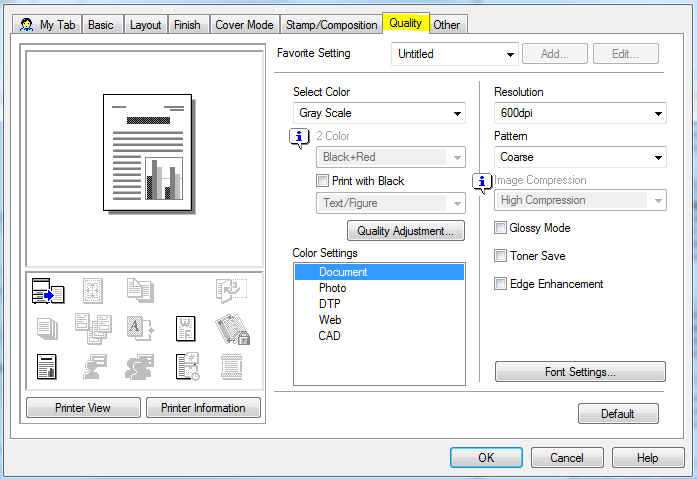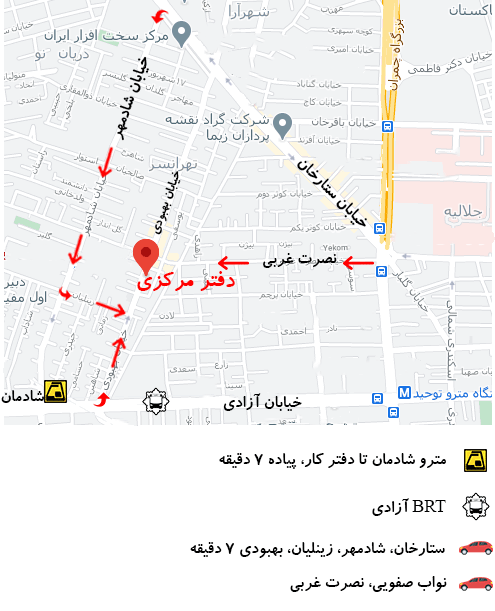اصلاح چاپ کیفیت پایین
همه ما در یک زمان یا نتایج دیگری با نتایج چاپ بی کیفیت مواجه شده ایم. اگرچه برخی از مشکلات چاپ ممکن است جدی باشد، اما در اغلب موارد، پرینتر دارای نقص جزئی است که به راحتی توسط هر فرد قابل رفع است. یکی از نمونه های متداول این است که پرینتر دقیقاً همان کاری را که شما خواسته اید انجام می دهد، اما کیفیت چاپ پایین است. برای حل مشکل و به دست آوردن نتایج چاپ بهتر و با کیفیت، این راه حل های ساده را دنبال کنید:
شماره 1 – کارتریج یا سر پرینتر را تنظیم کنید
ممکن است به مرور زمان اشتباه تراز شدن کارتریج های شما رخ دهد. تنظیم تراز را می توان در اکثر پرینترها با استفاده از یک سیستم خودکار تنظیم کرد که می توانید از طریق صفحه کنترل پرینتر به آن دسترسی پیدا کنید.
هر پرینتر فرایند متفاوتی دارد، به عنوان مثال، این سیستم خودکار از طریق “Setup” در اکثر دستگاه های قابل دسترسی است. راهنمای کاربر خود را بررسی کنید و یا دستورالعمل های خاصی را برای دستگاه خود به صورت آنلاین جستجو کنید.
شماره 2 – تنظیم سرعت چاپ
اگر جوهر پس داده است و یا صفحه تاب خورده است، ممکن است پرینتر شما با اشباع بیش از حد جوهر مشکل داشته باشد. این مسئله با افزایش سرعت چاپ قابل حل است. از طرف دیگر، اگر صفحات کمرنگ به نظر برسند، می توانید با کاهش سرعت چاپ یا افزایش تنظیمات، میزان اشباع جوهر را افزایش دهید. تنظیم سرعت چاپ و تنظیمات کیفیت را می توان در Advanced Properties Dialog Box در رایانه انجام داد.
شماره 3 – چاپ از پرونده های با وضوح بالا
اگر در حال چاپ تصویر، لوگو یا سندی با کیفیت بالا هستید، از پرونده با وضوح بالا در دسترس چاپ کنید. غالباً، پرونده ها در وضوح پایین برای کاهش اندازه پرونده ذخیره می شوند، اما باعث کیفیت پایین چاپ می شوند زیرا “نقاط” تصویر را از هم دور می کنند. علاوه بر این، اگر می خواهید به این نتایج برسید، پرینتر شما باید برای چاپ کیفیت با کیفیت بالاتر پیکربندی شود. اگر احساس نمی کنید پرینتر شما برای چاپ با وضوح بالا تنظیم شده است، برای پیکربندی مناسب با ارائه دهنده چاپ خود تماس بگیرید.
شماره 4 – پرینتر، سرها و کارتریج ها را تمیز کنید
هدها، نازل ها و سایر اجزای پرینتر می توانند کثیف یا مسدود شوند، و منجر به مشکلات با کیفیت مانند خطوط سفید در صفحه شما می شود. پرینتر شما ممکن است دارای ویژگی تمیز کردن سر باشد که از طریق نرم افزار دستگاه شما واقع در رایانه شما یا از صفحه کنترل موجود در خود پرینتر در دسترس است. هنگام تمیز کردن اجزای سازنده پرینتر خود، حتما از روش های تمیز کردن مناسب استفاده کنید زیرا فرآیندهای نامناسب تمیز کردن یا مواد به راحتی به پرینتر آسیب می رساند. لطفاً برای راهنمایی های کامل به کتابچه راهنمای خود مراجعه کنید.
شماره 5 – با دقت احتیاط کنید
کارتریج های تونر به راحتی آسیب می بینند. دستورالعمل های دستکاری ارائه شده توسط سازنده را دنبال کنید و همیشه آنها را در سطح یک سطح ذخیره کنید. آنها باید با دقت بسته بندی شوند و تا آنجا که ممکن است کمتر با آنها برخورد شود.
شماره 6 – از پرینتر از گرما و رطوبت محافظت کنید
اگر پرینترها در معرض گرمای زیاد قرار بگیرند، ممکن است چاپ بی کیفیت تولید کنند. پرینترهای خود را در منطقه با درجه حرارت بالا یا نزدیک دستگاه های دیگری که گرمای بیش از حد تولید می کنند قرار ندهید. علاوه بر این، آنها را از پنجره ها، جایی که گرما و رطوبت زیاد است، دور نگه دارید.
شماره 7 – بررسی آپدیت های درایور
اگر از بروزترین نرم افزار استفاده نمی کنید، ممکن است کیفیت چاپ شما آسیب ببیند. برای تعیین نحوه به روز نگه داشتن درایور پرینتر، وبلاگ مقدمه ای بر درایور پرینتر را بخوانید.
شماره 8 – با یک تماس حرفه ای تماس بگیرید
اگر با این مراحل نمی توانید چاپ بی کیفیت را برطرف کنید، ممکن است یک متخصص حرفه ای لازم باشد که علت کیفیت شما را تشخیص دهد. برای تعیین زمان نگهداری با ارائه دهنده خدمات یا چاپ خود تماس بگیرید.