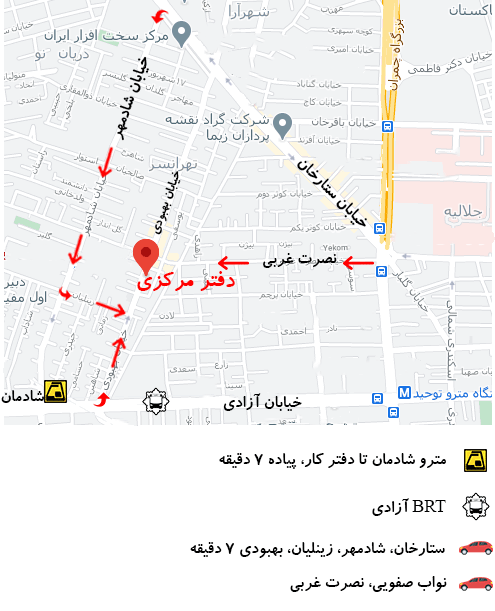هنگامی که یک پرینتر نمی تواند چاپ کند، احتمال خوبی وجود دارد که پرینتر مشکل سخت افزاری یا نرم افزاری داشته باشد. قبل از تست نرم افزار، همیشه توصیه می شود که ابتدا پرینتر از نظر مشکلات سخت افزاری تست شود. در این مقاله به بررسی نحوه عیب یابی کامل مشکلات پرینتر خواهیم پرداخت.
نحوه عیب یابی کامل مشکلات پرینتر و تست سخت افزار
این مراحل را برای نحوه عیب یابی کامل مشکلات پرینتر سخت افزار خود دنبال کنید.
- بررسی کنید که کاغذ بارگذاری شده باشد و کاغذ گیر نکرده باشد.
- اتصالات کابل را بررسی کنید. هم کابل برق و هم کابل های داده (به عنوان مثال، کابل USB) از پرینتر و به رایانه شما می رود.
- بررسی کنید که چراغ نشانگر قدرت پرینتر روشن یا روشن باشد.
- بررسی کنید که پرینتر چراغ چشمک زن یا چراغ قرمز یا نارنجی نداشته باشد. هنگامی که پرینتر خراب است، معمولاً پرینترها دارای چراغ های چشمک زن قرمز، نارنجی یا هر چراغ دیگری هستند.
- یک خودآزمایی روی پرینتر اجرا کنید. اجرای خودآزمایی باید یک صفحه اصلی از اطلاعات را چاپ کند که نشان می دهد پرینتر از نظر فیزیکی کار می کند. دفترچه راهنمای کاربر شما باید دستورالعمل چاپ خودآزمایی را داشته باشد. اگر پرینتر شما خودآزمایی چاپ نمی کند، ممکن است نقص یا پیکربندی اشتباه پرینتر شما وجود داشته باشد. توصیه می کنیم برای راهنمایی با سازنده پرینتر تماس بگیرید.
نحوه عیب یابی کامل مشکلات پرینتر و تست نرم افزار
این مراحل را دنبال کنید تا نرمافزاری را روی رایانهتان که به پرینتر متصل است آزمایش کنید.
کاربران ویندوز
- در صورت امکان، مطمئن شوید که پرینتر شما می تواند با استفاده از تست های سخت افزاری فوق چاپ کند.
- نرم افزار پرینتر ارائه شده به همراه پرینتر خود را نصب کنید. اگر هیچ نرم افزاری با پرینتر شما ارائه نشده است، برای فهرستی از درایورهای پرینتر به صفحه درایورهای پرینتر مراجعه کنید. برای اینکه پرینتر شما به درستی با سیستم عامل کار کند، درایور لازم است.
- روی شروع، تنظیمات، پرینترها کلیک کنید. در پنجره پرینترها، بررسی کنید سازنده و مدل پرینتر شما فهرست شده باشد.
- یک صفحه آزمایشی را با کلیک راست روی نماد پرینتر چاپ کنید و سپس روی گزینه Properties کلیک کنید و روی print test page کلیک کنید. اگر صفحه آزمایشی چاپ نشد، آخرین درایورها را از سازنده پرینتر خود دانلود کنید. برای لیستی از درایورهای پرینتر، به فهرست درایورهای پرینتر ما مراجعه کنید.
- اگر صفحه با موفقیت چاپ شد، پنجره پرینترها را باز کنید، روی پرینتر کلیک راست کرده و مطمئن شوید که علامتی در کنار Set as default وجود دارد. نسخههای جدیدتر ویندوز نیز پس از تنظیم به عنوان پرینتر پیشفرض، علامتی را در کنار نماد پرینتر نشان میدهند.
- هنگامی که پرینتر به عنوان پیش فرض تنظیم شد، روی Start، Run کلیک کنید، notepad را تایپ کنید و Enter را فشار دهید. در Notepad یک پیام آزمایشی تایپ کنید و روی File and Print کلیک کنید. اگر پرینتر بتواند با موفقیت از Notepad چاپ کند، اما نتواند از برنامه دیگری چاپ کند، احتمالاً آن برنامه مشکل دارد و نه پرینتر شما.
کاربران ویندوز 2000، XP، ویستا، 7 و 8
نحوه عیب یابی کامل مشکلات پرینتر پرینترهای قدیمی که در نسخه های قبلی ویندوز کار می کردند ممکن است دیگر در نسخه های جدید کار نکنند. اگر پرینتر شما در نسخه قبلی ویندوز کار می کرد، اما با نسخه جدید کار نمی کرد، با سازنده پرینتر تماس بگیرید تا گزینه های خود را بیاموزید.
بیشتر بدانید: نحوه تنظیم مجدد پرینتر Canon Pixma